Changing the New User Welcome Email will update the email that is sent out to new users when they are created within the system.
Step 1: Select Site Administration

Step 2: Scroll down to find the Language Category

Step 3: Select Language Customisation

Step 4: From the drop down box select 'English' or the relevant language pack for your needs

Step 5: Select Open language pack for editing

Step 6: The language pack will load, once it has reached 100%, you will be able to select Continue

Step 7: Select all the strings that are located in the Show strings of these components box and type newusernewpasswordtext into the String identifier text field

Step 8: Select Show Strings
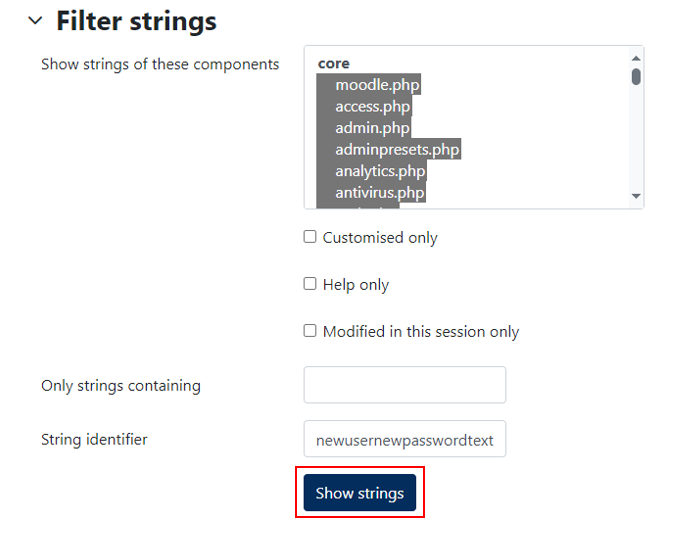
Step 9: Add your customised message to the Local Customisation Section.
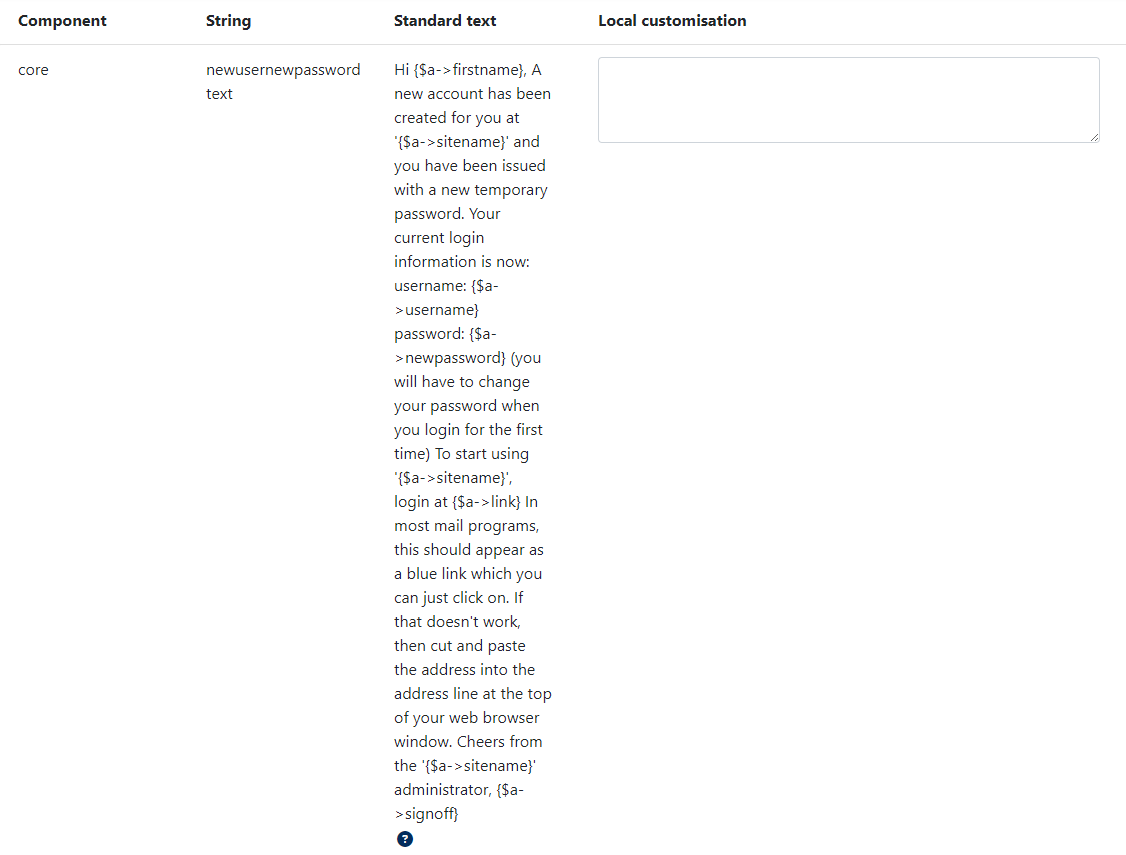
For best results copy the below text into the Local Customisation Field.
|
Hi {$a->firstname},
A new account has been created for you at '{$a->sitename}' and you have been issued with a new temporary password.
Your current login information is now: username: {$a->username} password: {$a->newpassword} (you will have to change your password when you login for the first time).
To start using '{$a->sitename}', login at {$a->link}
In most mail programs, this should appear as a blue link which you can just click on.
If that doesn't work, then cut and paste the address into the address line at the top of your web browser window.
Cheers from the '{$a->sitename}' administrator, {$a->signoff}
|
You may use the following Placeholders:
|
Placeholder
|
Value
|
|
{$a->firstname}
|
The First Name of the newly created user.
|
|
{$a->sitename}
|
The Site Name of your LMS.
|
|
{$a->username}
|
The Username for the newly created user.
|
|
{$a->newpassword}
|
The Randomly generated password of the newly created user.
|
|
{$a->link}
|
The URL Address of your LMS.
|
|
{$a->signoff}
|
The Support Contact name for your LMS.
|
Step 10: Click Save Changes to Language Pack

Step 11: Select Continue

The new user welcome email has now been updated to reflect the changes that you have made.
