Course Backup Removal Instructions. Are you currently over the storage limit for your present hosting plan. Are Automatic Course backups enabled on your site and it is these backups that are taking your site over its storage allowance.
This article describes the basic processes involved for a Site Administrator to disable automatic course backups and then download and delete the Course Backups to free up space in your hosting environment.
Download Your Backups
It is highly recommended that you Download and Store your course backups in a safe and secure way, if you have access to any IT Support at your location, it would be best if you discuss how you will achieve this with them.
To access each of your courses backups, you will need to access each course in turn, download the backup file for safe storage and then remove the backup from your site.
- Site administration ► Courses ► Manage courses and categories
- Select a Category
- Select a Course starting at the top of the list and work down one course at a time
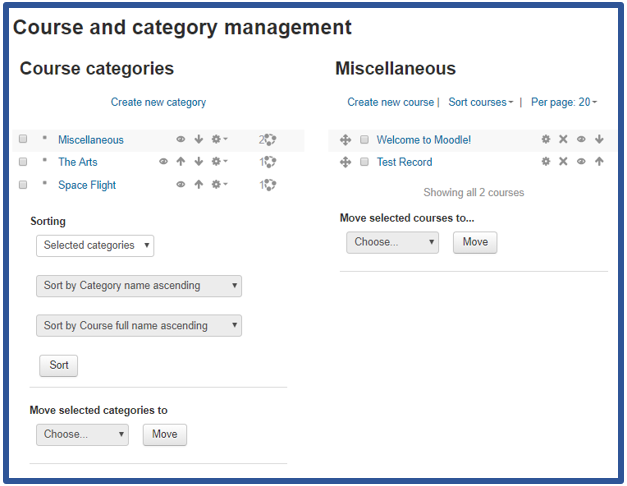
- Once a course is selected, you will have further options presented to you, you will need to select the ‘Restore’ Option for each course
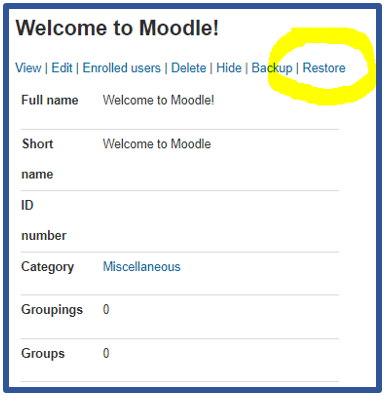
- Clicking the ‘Restore’ option for each course in turn will open a new screen which will provide access to your Backup File for that course
- At the bottom of this screen you will see the option to ‘Download’ the backup file
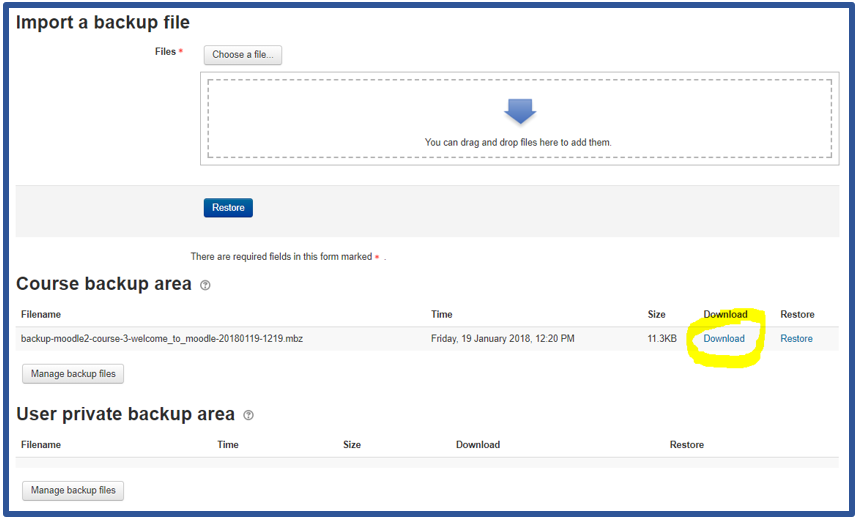
- Clicking the ‘Download’ link (depending on your browser settings) will start the file downloading to your default download directory on your device. Some of these files are quite large and may take quite some time to download depending on your network infrastructure
Please Note:
Once you have downloaded a file, ensure you store it to a safe and secure location off your PC’s local storage, maybe consider also storing it in more than one place (though this would need to be managed to ensure new backups are duplicated across multiple storage locations).
Delete Your Backups
- Once the file has been downloaded and placed in a safe location, click on the ‘Manage backup files’ button below your Automated backups area

- A dialogue box will now open showing you an icon link to the backup file, click the file icon once
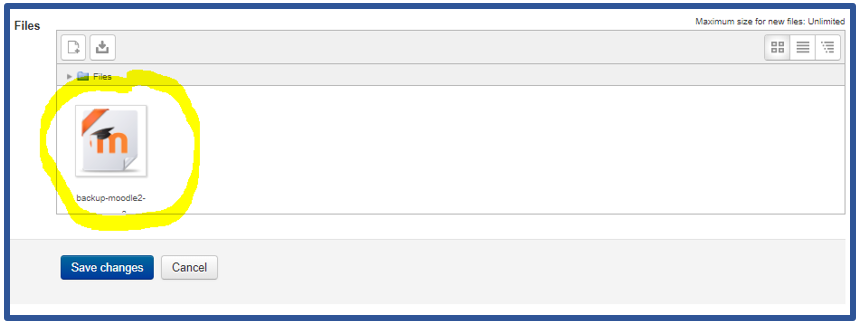
- Clicking the icon will open a file operation control window, which offers you the option to again Download the file as well as to Delete the file
- Again, ensuring you have a safe and secure backup for the backup file, you can now click the ‘Delete’ button
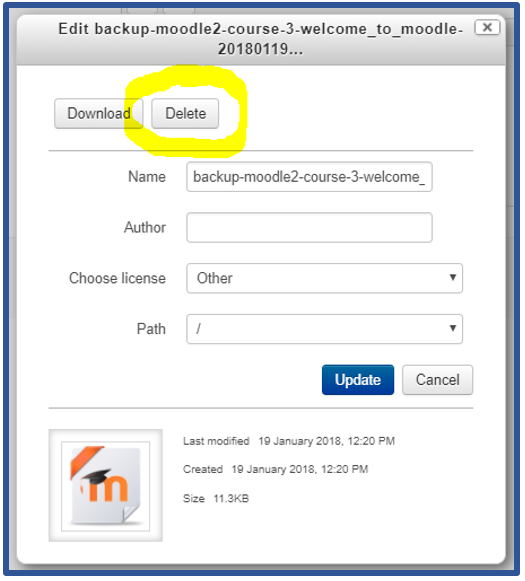
- This process will have to be repeated for each of your Courses within each of your Categories
