Engage your learners with a great looking course page using Topics Extended
Selecting Topics Extended
To apply Topics Extended course format to a course, you will need to
- Access the Course Settings
- Locate the Course Format section and select Topics Extended from the Format drop-down list.
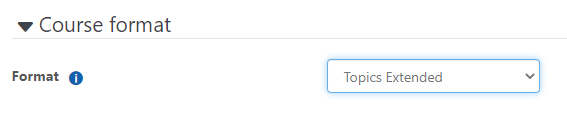
Selecting Topics Extended presents a number of configuration settings as follows:
Activity List Style
There are two styles available Bar or Plain.
The effect of each option is detailed below:
Bar
This displays the activities neatly outlined with a shaded background for clear presentation.
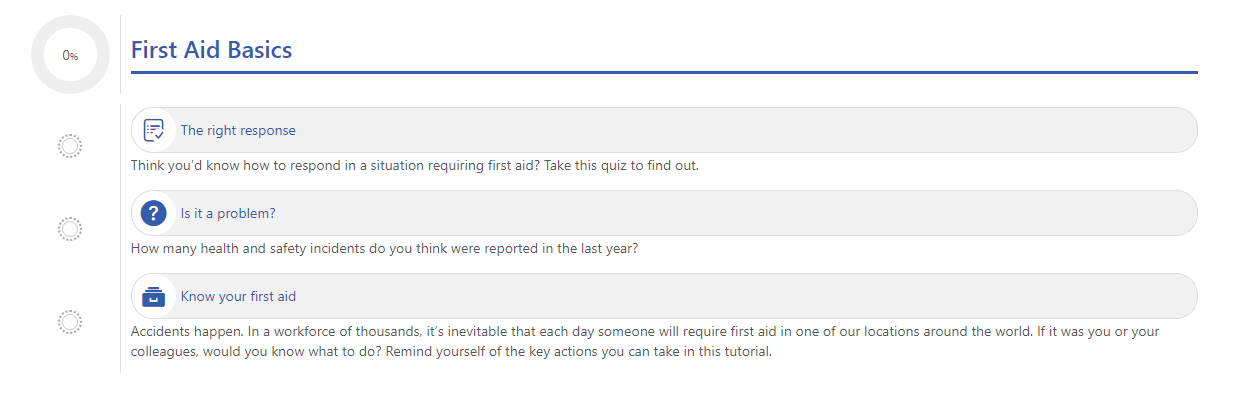
Plain
This displays the activities in a more traditional style with the activities presented in a simple vertical list with no shaded background.
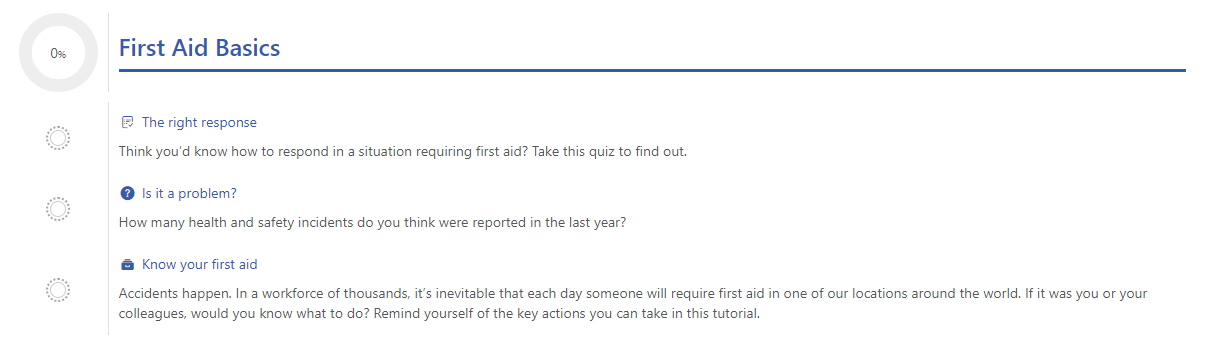
Show Course Tags
The Show Course Tags setting gives the option to display any tags associated for the course within the banner at the top of the course page.
The options are to Show or Hide.
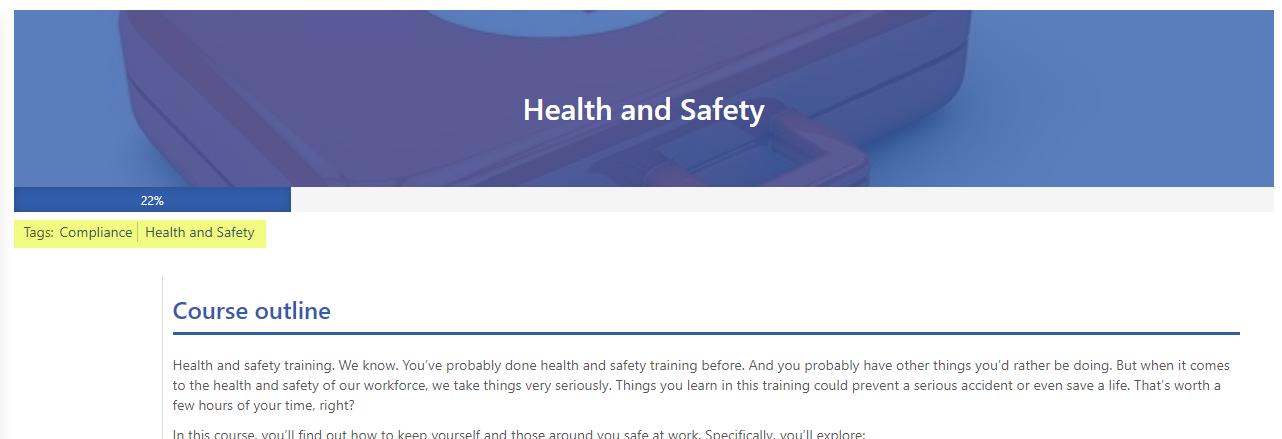
Display Section Radial
The Display Section Radial setting will display a percentage radial to the left of each section indicating how much of that section has been completed by the learner.
The options are to Show or Hide.
With Display Section Radial set to Show, the course page looks like this:
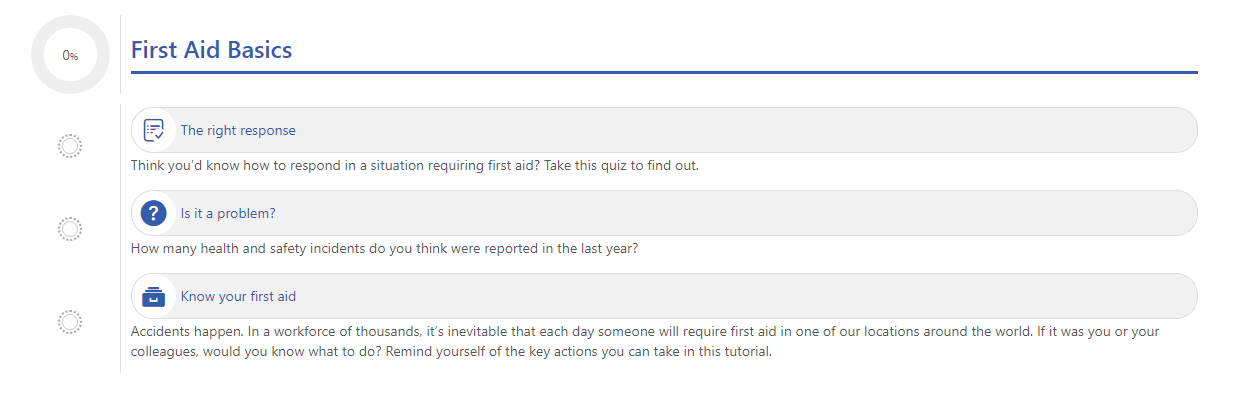
With Display Section Radial set to Hide, the course page looks like this:
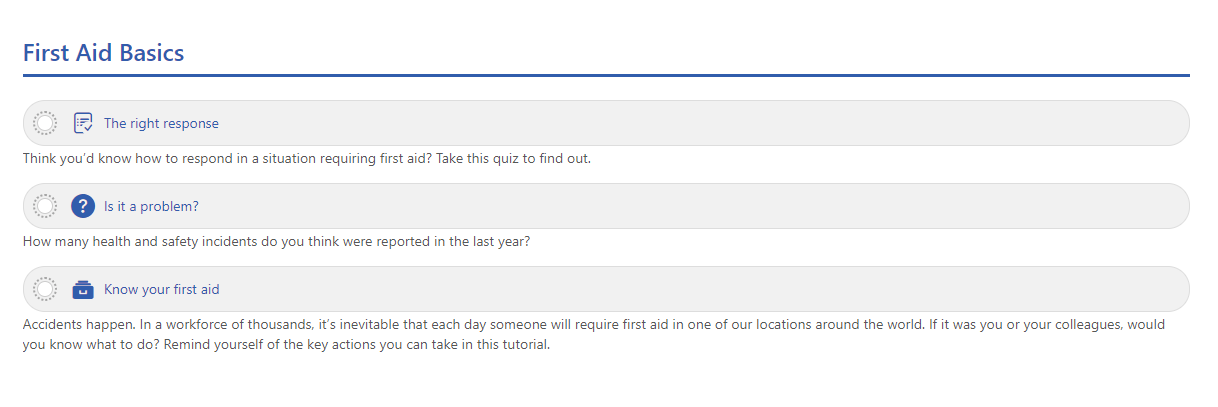
Accordian Mode
The Accordian Mode setting will permit one section to expand at any one time on the course page, when a learner clicks on the arrow on another section, the current open section will close.
This can provide for a more focused experience in the course, where the learner doesn’t have to scroll through lots of sections.
The options are to Enable or Disable.
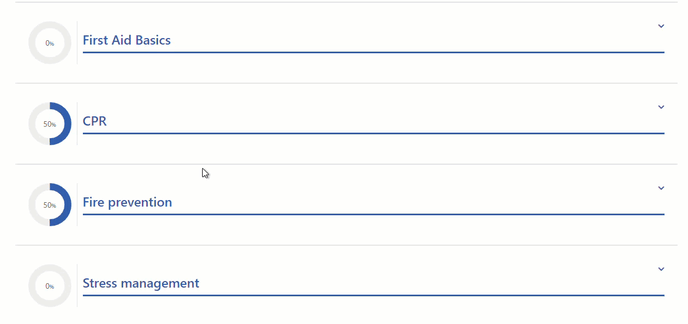
Show Main Header
The Show Main Header setting will display the image defined in the Header image at the top of the course page.
The options are to Show or Hide.
With Show Main Header set to Show, the course page looks like this:
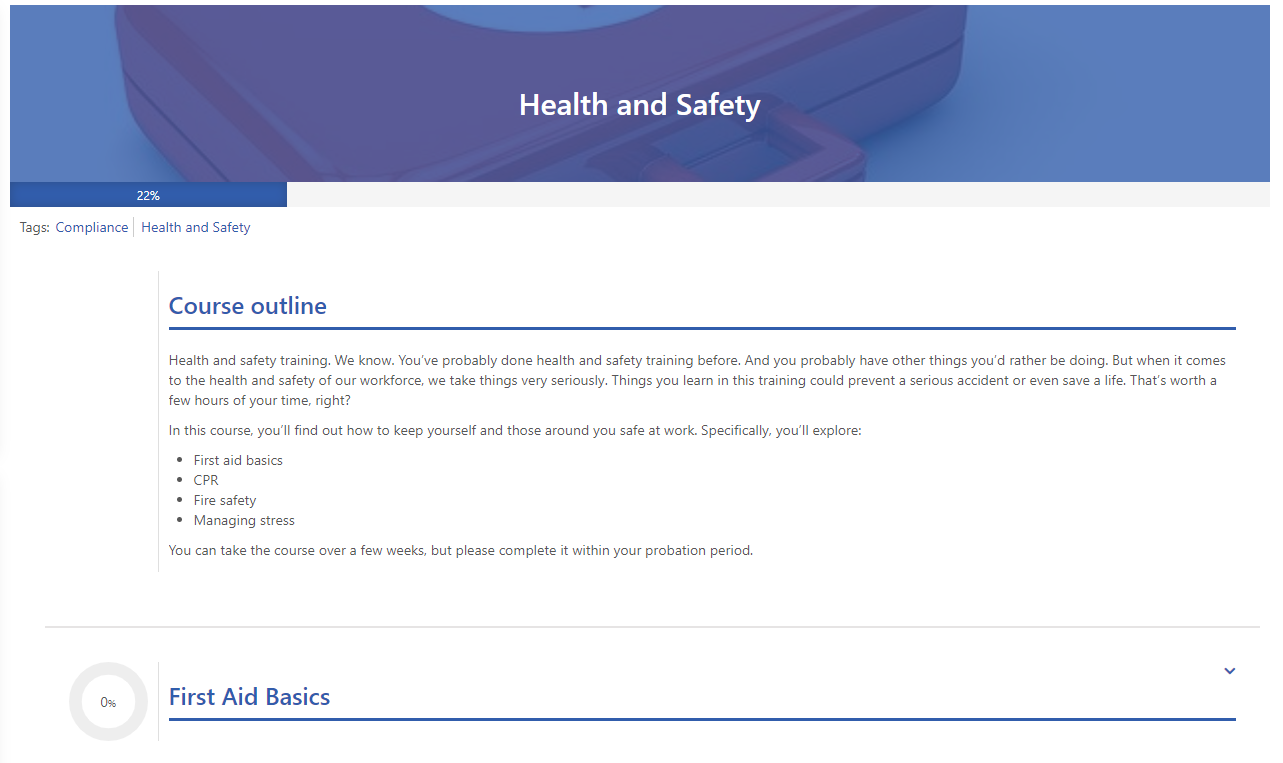
With Show Main Header set to Hide, the course page looks like this:
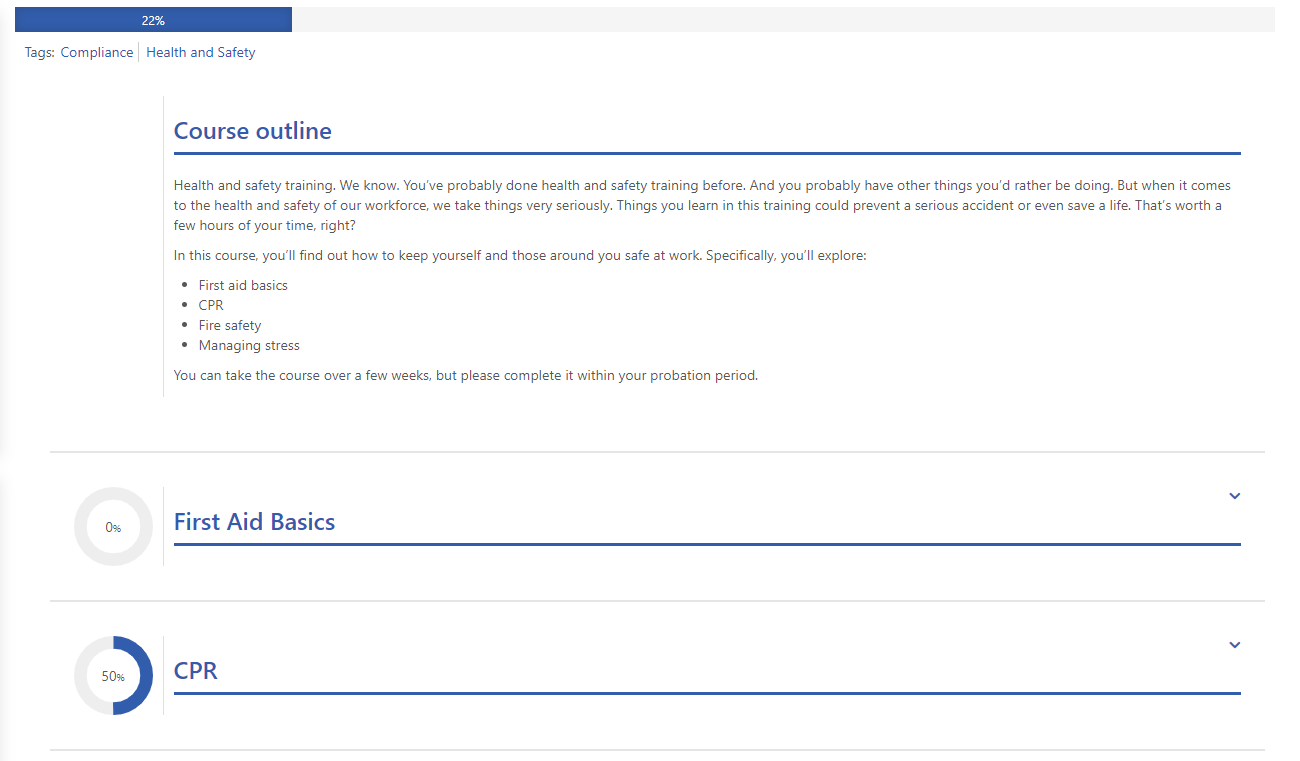
Main Header Image
Select an image to display on the course page.
The options are: Drag and drop an image into the text box or Upload an image file.
Course Primary Colour
The Course Primary Colour will display the chosen colour on the course page for:
- The overlay on the banner at the top of the page (1)
- The course completion progress bar (2)
- The topic headings (3)
- The icon and name for any course activities and resources (4)
- The completion radials for each section (5)
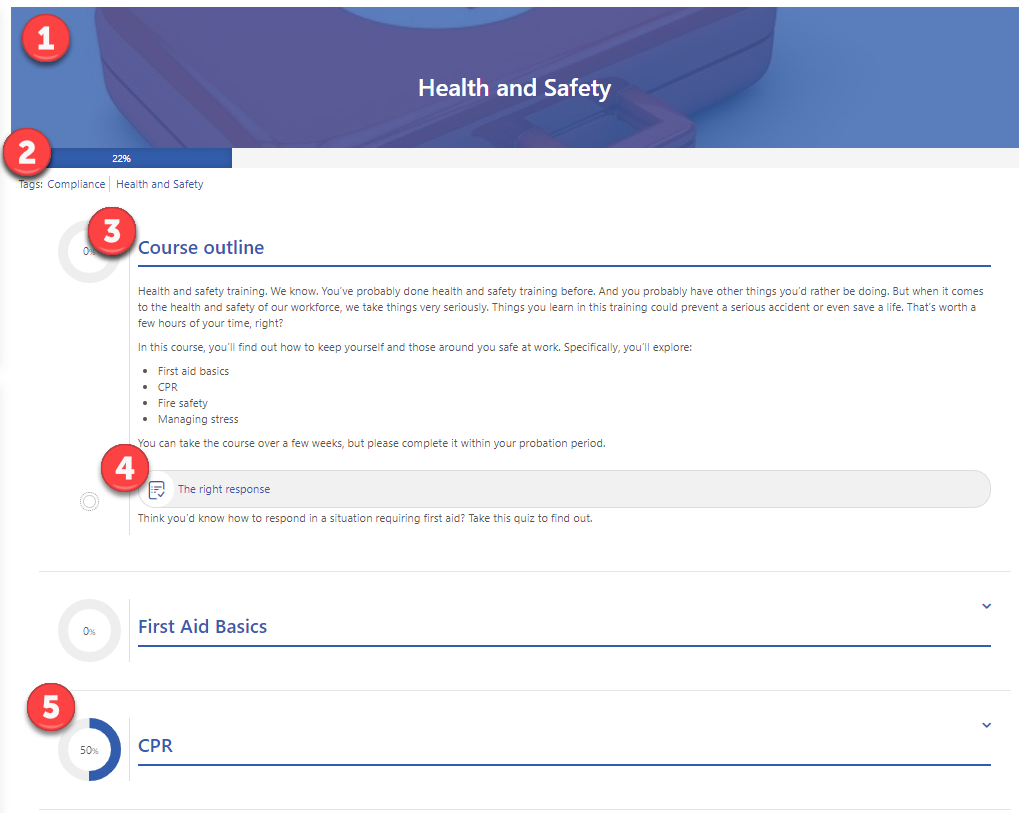
Enter a hexadecimal number for the colour you wish to use in the Course Primary Colour setting.
Tip: To keep a consistent feel, you may wish to use your organisation’s primary brand colour.
Number of sections
Select the number of sections you would like in your course, this can be changed later.
Setting Topics Extended as the course default
- Go to Site Administration.
- Select Courses and categories.
- From the Courses administration block select Course default settings.
- Go to Course format and change the format to Topics Extended.
Need some extra help? Get in touch with our friendly team at support@hubkengroup.com
