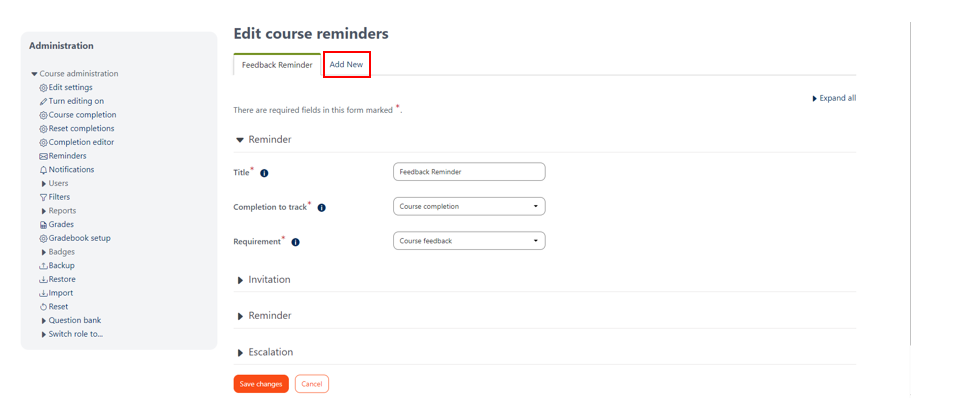Invite your learners to submit feedback after completing a course with automated course reminders.
To be able to do this, the course must first have a feedback activity present as well as completion tracking enabled or course completion configured, depending on what criteria you will be sending the reminder on. Follow the steps below to configure reminders for your course:
- Go to the course you want to set up reminders for (ensuring the course has a Feedback activity and course completion criteria set)
- Go to the administration block on the left and click ‘Reminders’ under the Course administration heading.

- In the ‘Reminder’ section set a Title for the reminder (you can add multiple reminders)
- Set the ‘Completion to track’ drop down to base what the completion of will be the trigger for sending the email. This can be an activity or overall course.
- Set the ‘Requirement’ drop down to be the feedback activity you want the user to be reminded to complete. If you have multiple feedback activities, you can set up multiple reminders.
- In the ‘Invitation’ section set the ‘Period’ drop down to be the number of days after completion that you want the reminder sent out.
-
Change the ‘Subject’ and ‘message’ text boxes to have the content you want to send in the custom email.
You can add placeholders to your messages using square brackets. These include:
[firstname] : Users firstname.[lastname] : Users lastname.
[coursepageurl] : A clickable link to the course homepage.
[coursename] : Name of the course.
[managername] : Name of users manager.
[days counter up] : Number of days since completion.
[days count down] : Number of days until deadline.
8. In the ‘Reminder section set the ‘Period’ drop down to be the number of days to send after the 'Invitation' e-mail
9. Change the ‘Subject’ and ‘message’ text boxes to have the content you want to send in the custom email.
10. In the ‘Escalation’ section you can trigger an escalation message to the learners assigned manager/team leader. You can disable this by checking the appropriate boxes.
11. Set the ‘Period’ drop down to be the number of days to send after the 'Reminder' e-mail
12. Change the ‘Subject’ and ‘Message’ text boxes to have the content you want to send in the custom email.
13. Click ‘Save changes’.
14. If you wish to add additional reminders, click the ‘Add new’ tab at the top.