BigBlueButton - Quick start guide
Congratulations – you are now set up to use the BigBlueButton web conferencing facility! BigBlueButton is a web-based application that enables you to participate in a live online classroom.
There are two options available for the web conference facility: Conference and Conference Plus.
To help you get started we have put together this user guide and tutorial videos. If you find that this information does not resolve your query you can get in touch with our support team.
Tutorial Videos
Student/Viewers
We recommend watching this short video that demonstrates a concise overview of how to join a session, connect to the audio, adjust your microphone, raise your hand, mute/unmute yourself and chat.
Teachers/Presenters
We recommend that you watch these videos to get an overview of using BigBlueButton to present to students.
Moderator Overview
Pan and Zoom
Shared Notes
Shared YouTube Video
Live Closed Captions
What are the minimum requirements for the BigBlueButton client
For bandwidth, we recommend 1Mbits download and 0.5 Mbits upload speed. Users can test their actual bandwidth using speedtest.net.
For hardware, we recommend a dual-core CPU with at least 2G of memory. We recommend any operating system capable of running the latest versions of Google Chrome and Mozilla Firefox.
For the browser, we recommend running either Firefox or Chrome. Why? Both browsers provide excellent support for web real-time communications (WebRTC). Safari and IE will work as well, but Firefox and Chrome will deliver better audio in lower bandwidth conditions.
In short, if the user is having any problems (such as audio is garbled or they are periodically getting disconnected), we recommend trying either Firefox or Chrome. If the problems persist, it’s likely an issue with their network. BigBlueButton will give them notifications to help troubleshoot.
REQUIREMENTS SUMMARY:
- 2G of memory and a 1Ghz processor
- At least 1Mbits download and 0.5 Mbits upload speed
- Google Chrome or Mozilla Firefox (Microsoft Edge version Blink 79 onwards)
- Headset for audio
- Webcam and microphone
Using BigBlueButton
Accessibility
We designed BigBlueButton to be accessible to users with visual and/or audible disabilities.
BigBlueButton supports both JAWS and NVDA screen readers. When using a screen reader, we recommend using Internet Explorer or the 32-bit version of Firefox. The 64-bit versions of Firefox and Chrome make it harder for screen readers to interact with the BigBlueButton client.
BigBlueButton supports live closed captioning. A stenographer can join the session and provide a live caption stream to all users (you can have multiple stenographers simultaneously providing captioning in multiple languages). Later on, when BigBlueButton processes the recording, it will convert the closed captions to subtitles in the playback.
For a full statement on our accessibility see https://bigbluebutton.org/accessibility/.
Screen Sharing
What is needed to run desktop sharing?
BigBlueButton using WebRTC for sharing audio, video, and screen. You should be able to share your screen using Chrome, Firefox, and the newest version of Edge (based on Chromium). You don’t need to install any plugin or download any additional binary to share your screen.
At the time of this writing, you can view the presenter’s screen on mobile devices, but not share the mobile screen.
Can I share a specific window when sharing my desktop?
While you can’t choose a specific window, on Windows you can share a specific region of your desktop and place the window within that region.
Presentations
Can I upload Microsoft Office documents to BigBlueButton?
Yes. BigBlueButton uses LibreOffice 4.3 for converting Microsoft Office documents into PDF for display in BigBlueButton.
If possible, for best results, save your Word or PowerPoint document as PDF.
Will my animations in PowerPoint convert when uploading to BigBlueButton
Since BigBlueButton must convert your PowerPoint document to PDF (using LibreOffice), none of the animations (visual or audio) will be converted. What you’ll see is a PDF page corresponding to the final state of each slide.
I uploaded a document but some fonts are missing after conversion
If you upload a PDF document, all your fonts will come through with the document. In other words, for best results, if possible always create a PDF and upload it for conversion.
Does BigBlueButton support multi-user whiteboard?
Yes.
Getting started with Big Blue Button
To add BigBlueButton to a course you must first enable editing by clicking the Settings icon, then clicking “Turn editing on”.
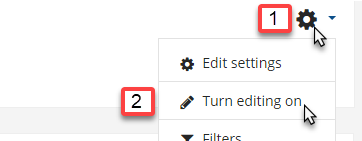
In one of the sections of your course, click “Add an activity or resource” and choose “BigBlueButtonBN” from the options, then click "Add".

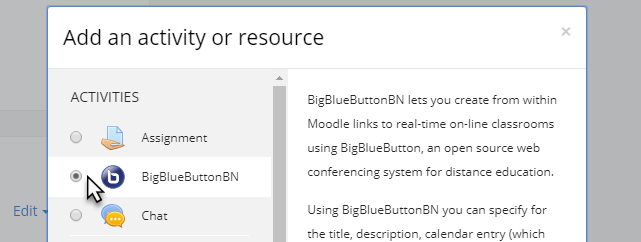
On the next screen you will be able to fill out the information required for the activity.
Activity Settings
General settings
- Virtual classroom name - Name of the virtual classroom to appear on the course page.
- Description - This will appear when a user first accesses BigBlueButton. You can add some useful information or images here.
- Display description on course page - Choose to display the description on the course page, before the user has clicked the activity.
- Send notification - Send a notification to users enrolled to let them know that this activity has been created or modified.
Activity/Room settings
- Welcome message - Write a custom welcome message for when users arrive in the virtual classroom. This message can include the following placeholders: %%CONFNAME%% %%DIALNUM%% %%CONFNUM%%
- Wait for moderator - Users must wait until a moderator enters the session before they can do so.
- Session can be recorded - Do you want to allow recording of the session?
Presentation content
- Select files - Upload your presentation content here. PDF files work best.
Participants
- Add participant - Add users/roles and assign a BigBlueButton role (Viewer or Moderator). See example below.
- Participant list - List of users that can access the session, and what their role is.
Schedule for session
- Join open - Allow users to join the session from this date/time.
- Join closed - Prevent users from joining the session after this date/time.

You’re done!
Now that you’ve completed the configuration options you can click the ‘Save and return to course’ button.
You will see the activity with the name you have given it and any description you may have added (If you also enabled display description on course page).
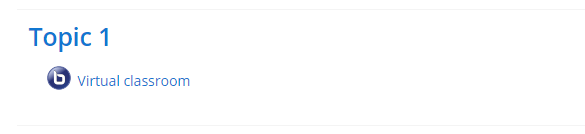
When you click on the activity it will take you to a page containing the activity name and any description, along with an option to join the session if it is available.
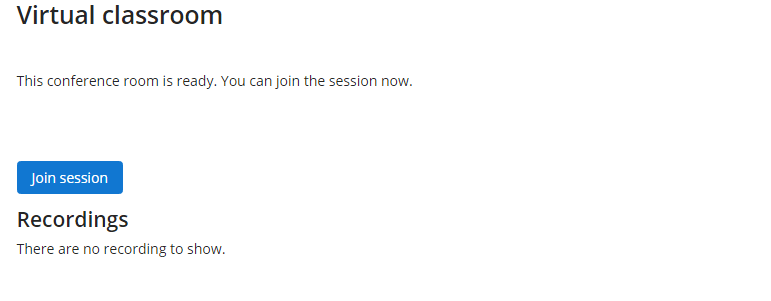
When you click on ''Join session' you will be taken to the BigBlueButton room.
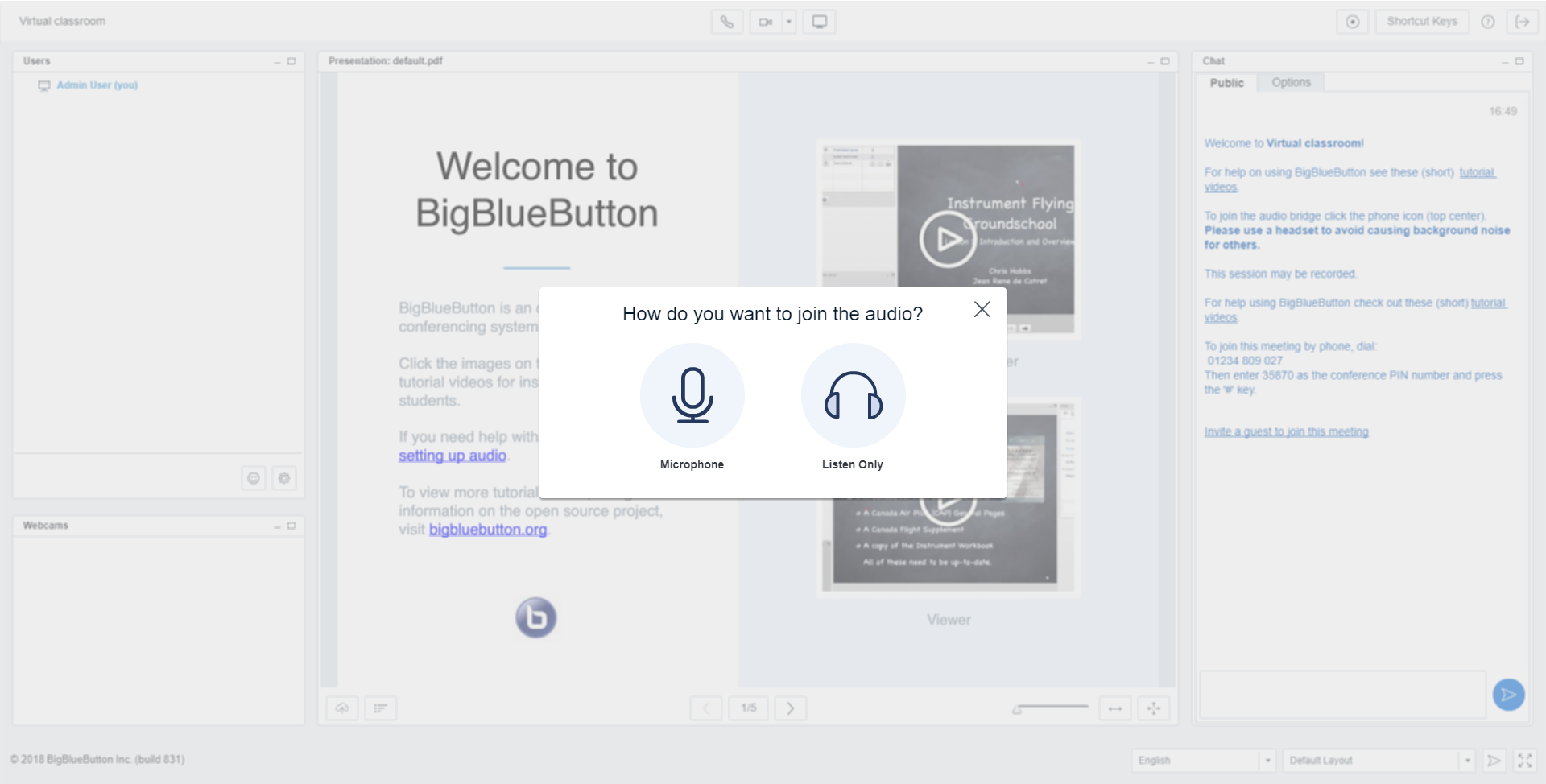
Frequently Asked Questions (FAQs)
This section explores some of the most common issues that users experience when using BigBlueButton.
Q. Why is my microphone not working?
A. If using Google Chrome: Make sure you give the browser permission by clicking ‘Allow’ at the top right-hand corner of the screen (in most cases).
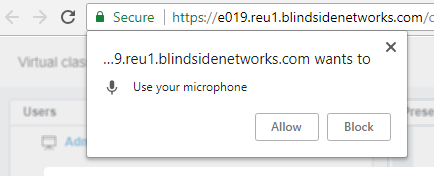
Check if the camera icon in the right-hand corner of the URL has an ‘x’ through it:
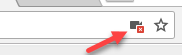
If you see this icon, click it and give Chrome permission to access your webcam and microphone.
If using Mozilla Firefox: Make sure you give the browser permission by clicking “Share Selected Devices” at the top left hand side of the screen (in most cases).
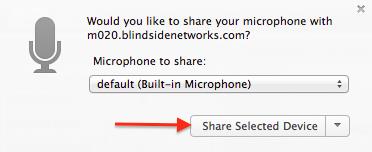
If you happen to click anywhere else on the screen before giving the browser permission, you can select the microphone icon found next to the web address in the navigation bar:

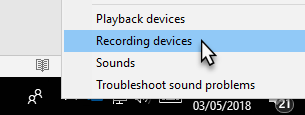
Check if the camera icon in the right-hand corner of the URL has an ‘x’ through it:
- Try switching between Google Chrome and Mozilla Firefox browser.
- Check that your computer has a functioning microphone. You can use the following steps to check this:
If using Windows: Right-click on the speaker icon (lower right-hand corner of your screen) and choose ‘Recording devices’.
You need to see green bars move as you talk. If you don’t, check if your microphone has a hardware mute button (it’s usually a button on the cord leading to the computer)
- If you are using Safari and are being disconnected after adjusting your audio and are prompted with a “Plugin Error”, we recommend you switch to an alternative browser if available (Firefox or Chrome). If an alternate browser is not available, avoid adjusting your audio while connected to BigBlueButton.
- Use the phone to call into the session (if available).
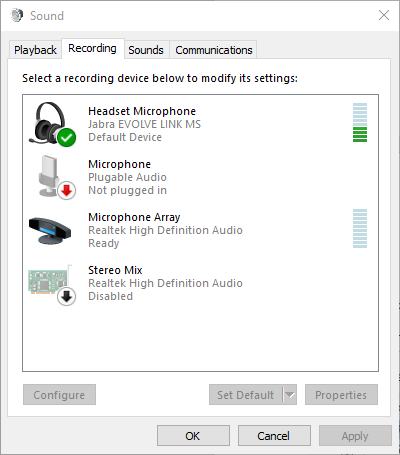
You’ll find the dial-in numbers in the chat welcome text. Scroll up through the chat window and look for text (in blue).
Q. How do I mute/unmute myself?
A. The audio controls are at the bottom of the screen. You can click the mute/unmute button to mute or unmute yourself at any time.

Tip: If you are dialling into the conference via the phone, you can mute/unmute yourself by pressing the ‘0’ key on your phone’s dial-pad.
Q. I got disconnected, how do I rejoin?
A. If you are on a wireless network connection, you may get momentarily disconnected. BigBlueButton will attempt to auto-reconnect.
If you continue to get reconnected, try connecting via a wired ethernet cable directly to the network (a wired connection is more stable than wireless). If a wired connection isn’t an option, try switching to a different wireless connection.
If you see the words ‘[ Tunnelling ]’ in the lower right-hand corner, it means that you are behind a firewall that is preventing a direct connection to the server. Try connecting from a different network.
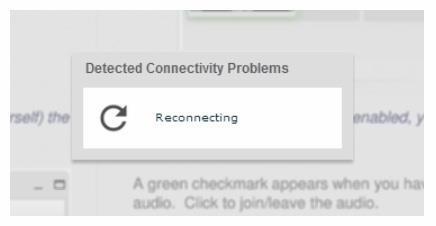
Q. Can I join multiple BigBlueButton meetings?
A. You can join multiple meetings; however, be sure you are entering the secondary meeting in a separate browser than that of the original meeting - this will ensure your browser permissions are not overridden by the original meeting.
Q. Why am I receiving a ‘cannot connect to WebRTC’ message?
A. If you are receiving this message, you can refresh your browser (F5 on PC’s and Command+R on most Mac’s) being sure to reconnect your audio/mic.
If this doesn't work, you may be connected through a secure network that is restricting the WebRTC audio connection. In this case, it is best you join “Listen only” and use a phone (if dial-in numbers are available) to call into the session to participate.
You’ll find the dial-in numbers in the chat welcome text. Scroll up through the chat window and look for text (in blue).
Q. I can’t see my recordings - what do I do? A. If you have the ‘Conference Plus’ package of BigBlueButton you should be able to see your recordings under the ‘Recordings’ section within the BigBlueButtonBN activity. Please allow up to 24 hours after the recording has ended to see your recording in Moodle, although your recording will most often be available sooner than this.
Q. Can I brand my BigBlueButton session? A. While it is not possible to brand your session, you can customise your welcome text on the landing page.
Q. How do I copy text from the chat group to a clipboard?
A. You can simply right-click on the chat area and choose “Copy all text”.
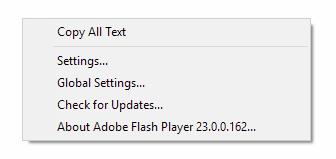
Q. My fonts aren’t coming through?
A. To get the best results, use PDF files when uploading presentations.
