LTI Pro allows you to connect Zoom with Totara and includes an extended feature set of what is offered in the basic LTI.
LTI Pro Gives instructors the following functionality:
- Schedule and manage meetings
- Start or join meetings
- View upcoming meetings
- View and manage previous meetings and recordings
- Auto-provision a Zoom License for instructors
LTI Pro gives students the following functionality:
- View upcoming meetings
- Join meetings
- View previous meetings and recordings
Prerequisites
- Education, Business, or Enterprise Plan
- Zoom Account user with Admin role permissions
To enable Zoom LTI Pro on your Totara site, you will need to first install the LTI Pro App on your Zoom account, then configure the LTI connection in Totara.
Install Zoom LTI Pro App
- Follow these instructions from Zoom
Configure Zoom LTI Pro
- Follow these instructions from Zoom
Configuring LTI Pro on Totara Learn
- Copy your LTI Key and LTI Secret by following steps 1-4 in the Configuring LTI Pro page.
- Sign in to Totara as an administrator and go to Site Administration > Plugins.
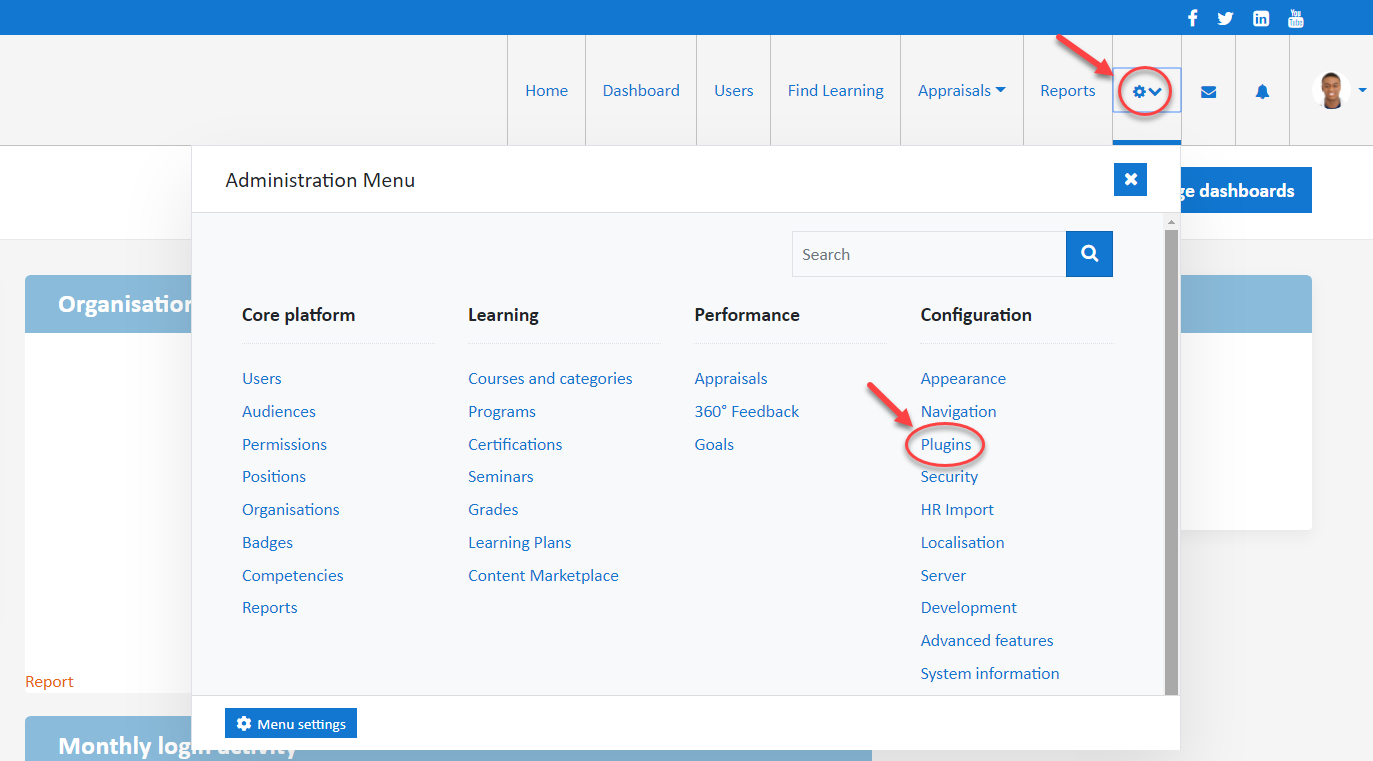
- Go to Activity modules, then External tool, then choose Manage tools.
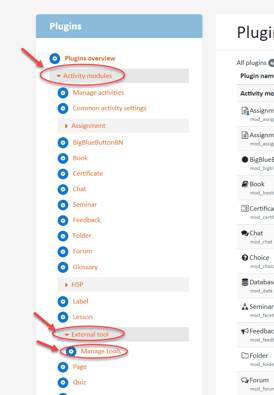
- Click configure a tool manually to create the Zoom LTI.
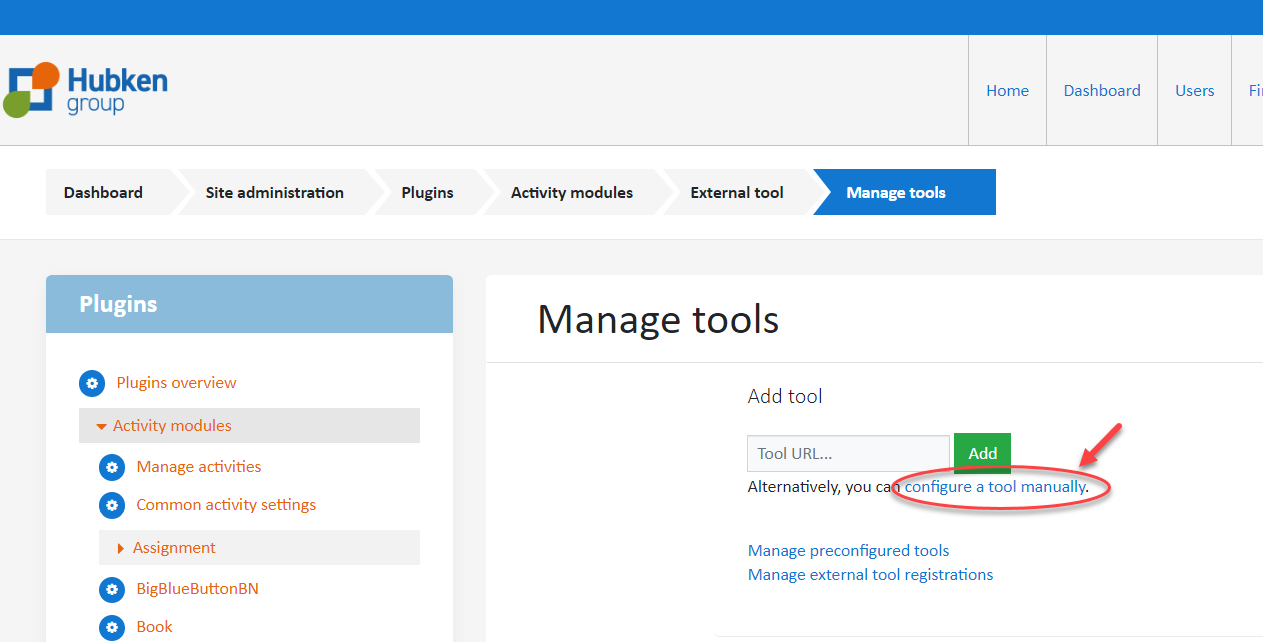
- Configure the external tool with the following:
- Tool name: Zoom Video Conferencing (or what you want the tool to be called.
- Tool URL: Paste the LTI URL from Step 1.
- Consumer key: Paste the LTI Key from Step 1.
- Consumer secret: Paste the LTI Secret from Step 1.
- Tool configuration usage: “Show as preconfigured tool when adding an external tool”
- Default launch container: “Embed, without blocks”
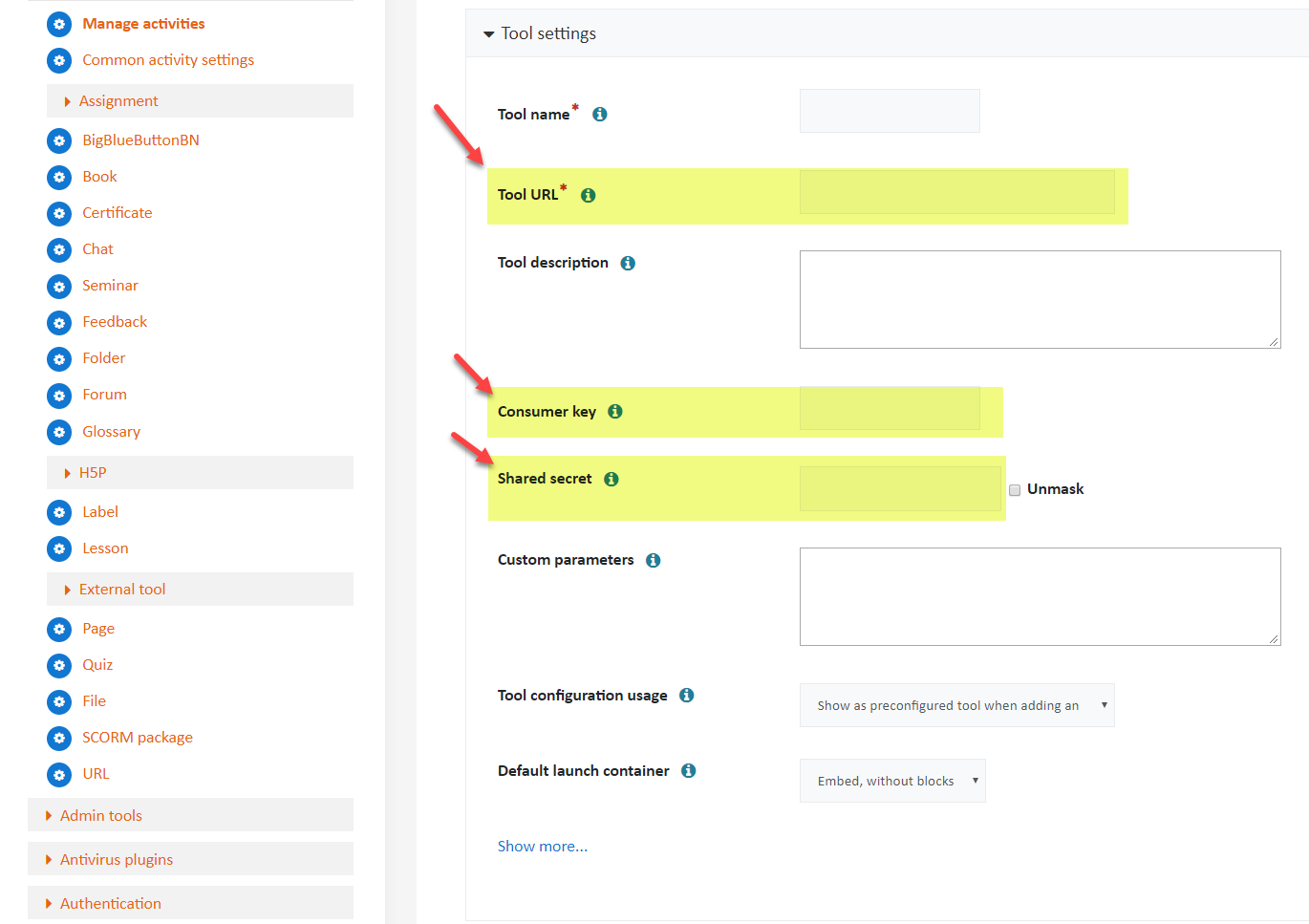
- In the privacy section, configure the following:
- Share launcher’s name with the tool: “Always”
- Share launcher’s email with the tool: “Always”
- Click Save changes.
- Once complete, Zoom’s LTI Pro will be listed as a tool.

Installing LTI Pro in a Totara Course
- Sign in as a trainer or administrator, go to the course, and turn on editing in the course.

- Add an activity to the course.
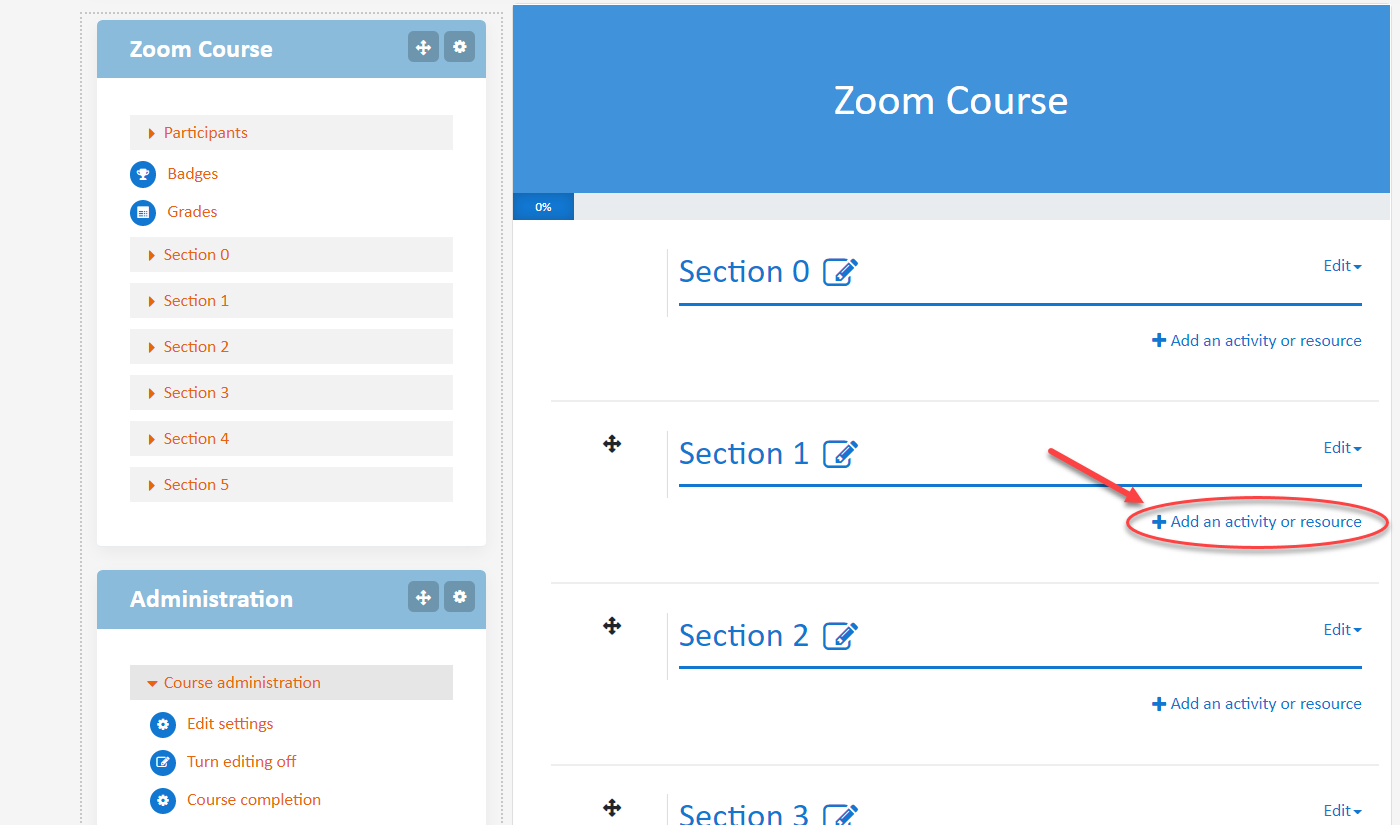
- Choose External tool.
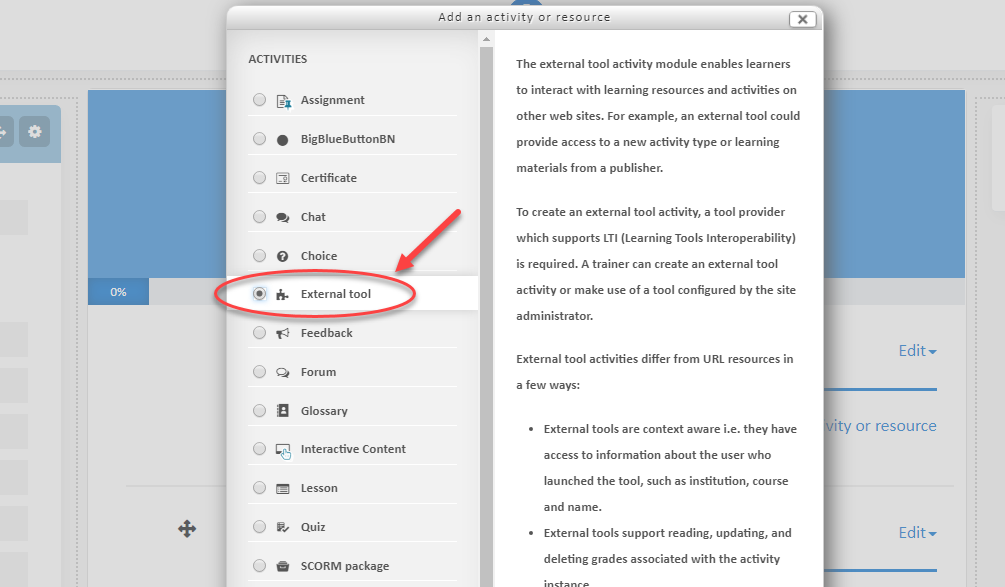
- On the adding a new External tool page, choose the existing Zoom Video Conferencing (or whatever you named the tool) and save the setting.
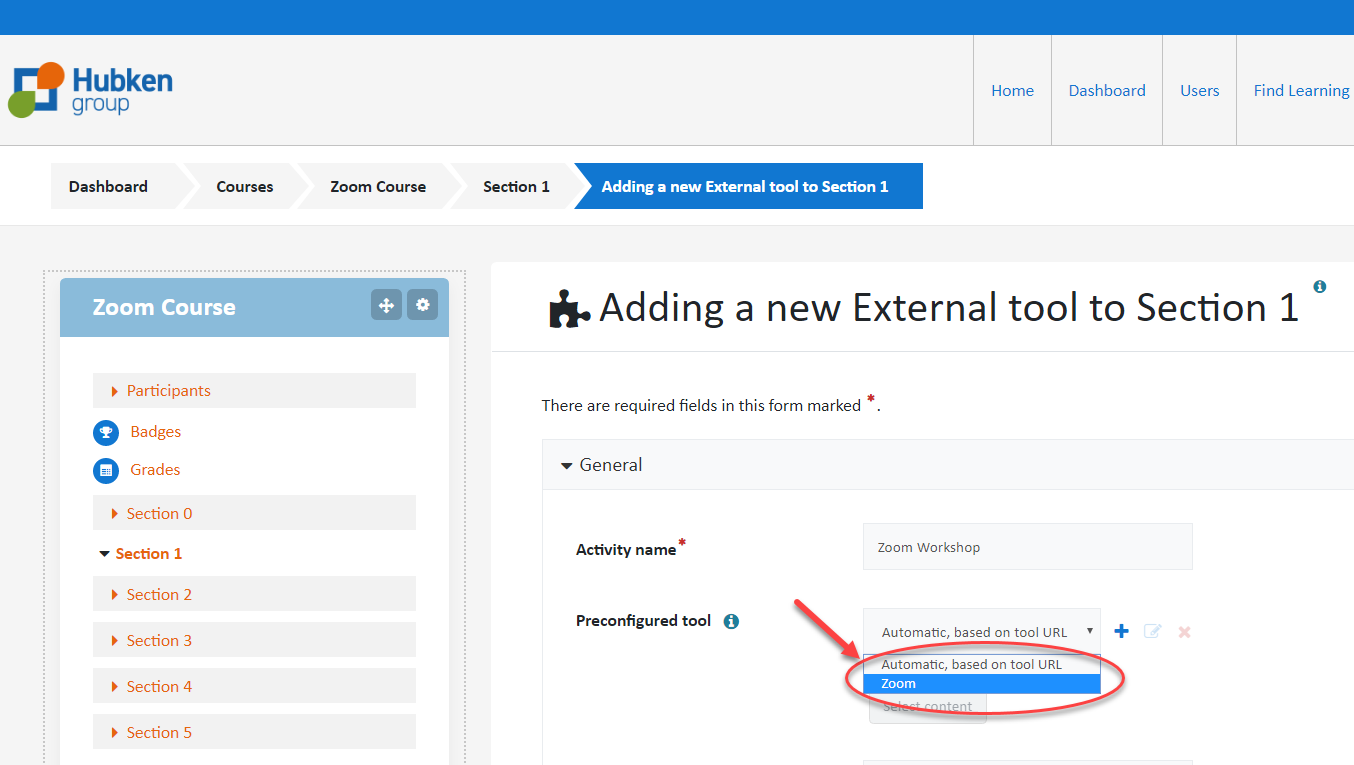
- Click **Save and return to course **
After saving the configuration, the instructor can click the activity to launch Zoom LTI Pro.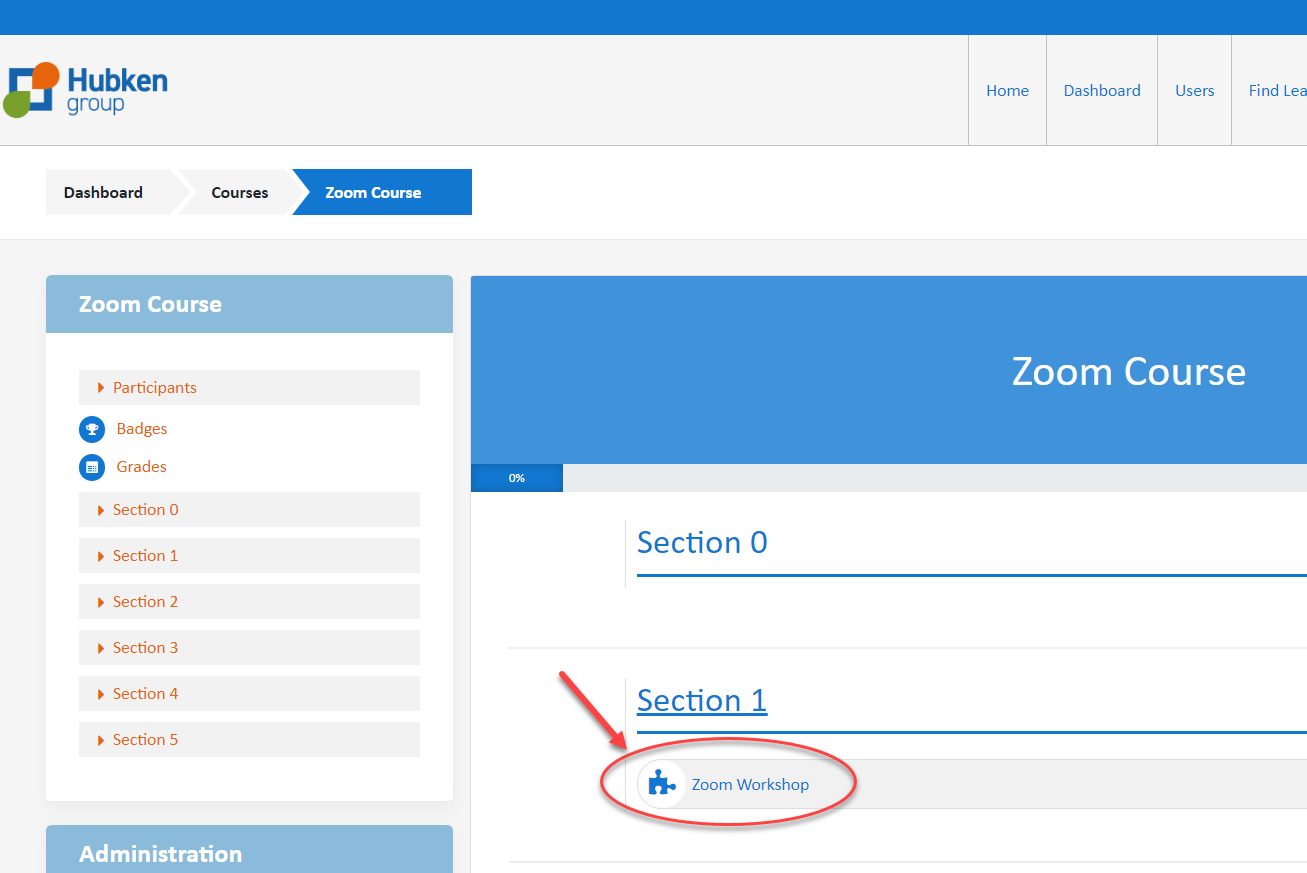
With Zoom LTI Pro, the instructor can schedule course meetings and view their meeting list. The students will be able to view the meetings that are scheduled for the specific course.
